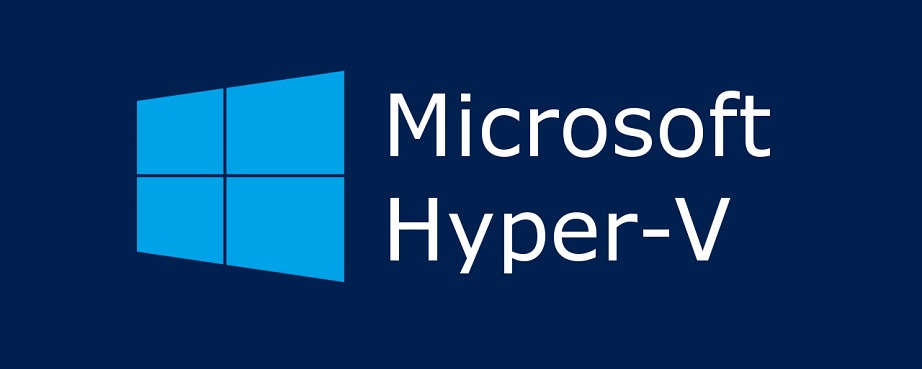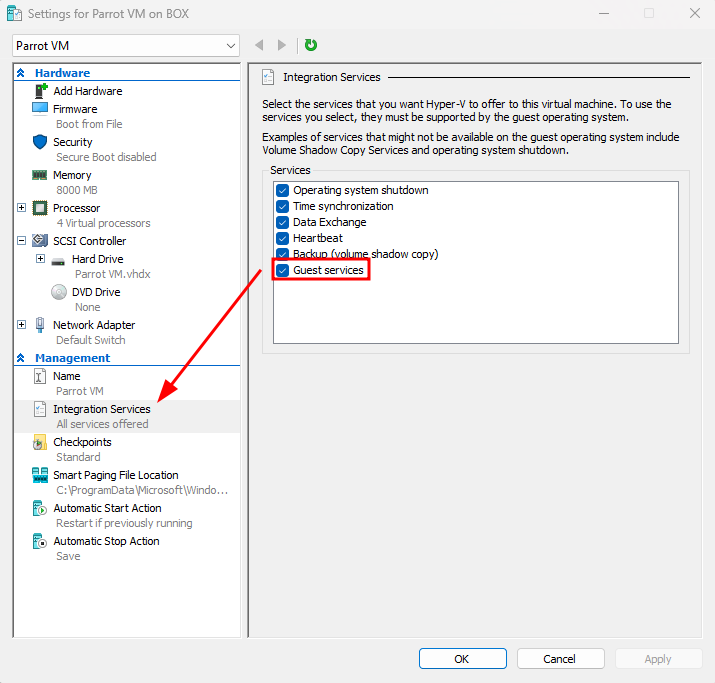How To Enable HyperV Enhanced Session With ParrotOS
Using Parrot OS is fun on Hyper-V which is really fast compare to other hypervisors, but we can’t have an Enhanced Session in HyperV with Parrot OS Which leads to us not being able to copy paste something or hear any audio, but there is one way we can do it, let’s take a look.
Prerequisites
We need to enable Guest Services for the VM in Hyper-V which can be found in VM Settings as shown below:
Via GUI
Via PowerShell
1
Set-VM "Your VM Name" -EnhancedSessionTransportType HVSocket
Installing dependencies
We need to install some dependencies that are might not be pre-installed on Parrot OS VM that we have in Hyper-V.
1
sudo apt-get -y install hyperv-daemons pulseaudio-module-xrdp xrdp
This is going to install hyperv-daemons which is a utility to improve user interaction on Linux VMs in Hyper-V. And then pulseaudio-module-xrdp which provides audio redirection support for XRDP. xrdp is important since it enhanced session is over rdp. Enable rdp.
1
sudo systemctl enable xrdp
Using Kali Tweaks script
1
2
3
4
5
6
7
8
9
10
11
12
13
14
15
16
17
18
19
20
21
22
23
24
25
26
27
28
29
30
31
32
#!/bin/bash
# vim: et sts=4 sw=4
# Configure XRDP, cf. xrdp.ini(5).
# * use vsock transport
# * use rdp security
# * remove encryption validation
# * disable bitmap compression, since its local its much faster
#
# Note: there are several 'port=' statements in the config file,
# we match 'port=3389' (the default value) to make sure to change
# only this line.
cp -f --preserve=all "/etc/xrdp/xrdp.ini" "/etc/xrdp/xrdp.ini.backup"
sed -i \
-e 's|^ *port=3389|port=vsock://-1:3389|' \
-e 's|^ *security_layer=.*|security_layer=rdp|' \
-e 's|^ *crypt_level=.*|crypt_level=none|' \
-e 's|^ *bitmap_compression=.*|bitmap_compression=false|' \
/etc/xrdp/xrdp.ini
# Configure the XRDP session manager, cf. sesman.ini(5).
# * set the first X display number available for xrdp-sesman to 0
# * rename the redirected drives to 'shared-drives'.
cp -f --preserve=all "/etc/xrdp/sesman.ini" "/etc/xrdp/sesman.ini.backup"
sed -i \
-e 's|^ *X11DisplayOffset=.*|X11DisplayOffset=0|' \
-e 's|^ *FuseMountName=.*|FuseMountName=shared-drives|' \
/etc/xrdp/sesman.ini
# Ensure the Hyper-V sockets module gets loaded.
echo "hv_sock" > /etc/modules-load.d/hv_sock.conf
systemctl restart systemd-modules-load.service
chmod it
Save this script with a name you want and make it executable.
1
2
chmod +x runme.sh
bash runme.sh
Now restart your Hyper-V VM and you should have the Enhanced Session. In case kali-tweaks script doesn’t work you can try this one.
IT WORKS!!
After doing all the steps above, you should get the prompt to change your resolution. 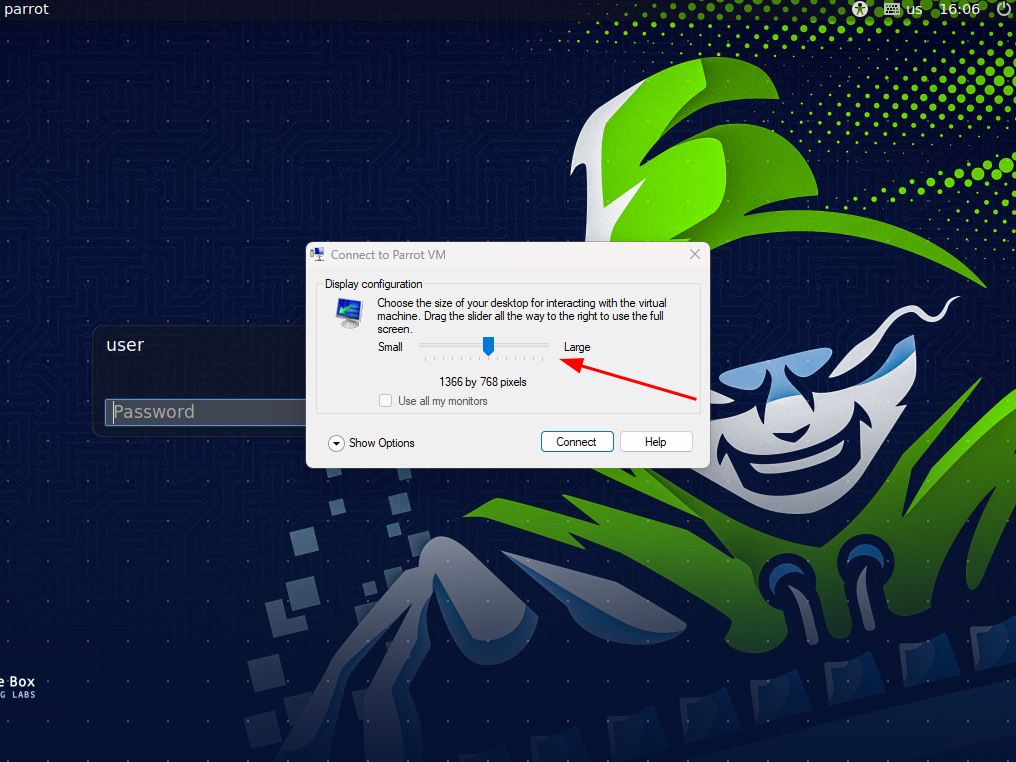
Thanks for reading!!